 Spectacular with ISN
Spectacular with ISN 
Spectacular integrates with the Inspection Support Network in the most seamless way. In Spectacular, go to the Inspector Info screen and enter your ISN credentials. ISN will supply you a username, password and company key. Spectacular will need all 3. Once they’re entered, press Done. If you get an error message, something went wrong and the problem is explained. If you receive no message after pressing done, ISN took your info successfully.
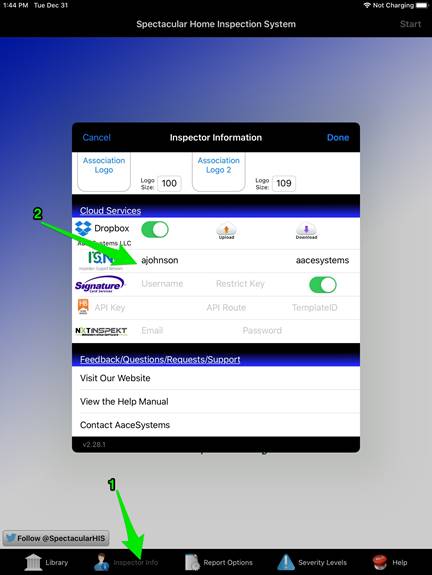
Go over to the Customer screen and if you had outstanding inspections that were scheduled, they are automatically downloaded and you should see them on the list. To make Spectacular check ISN for newly added inspections, press the download button at the bottom of the customer list.
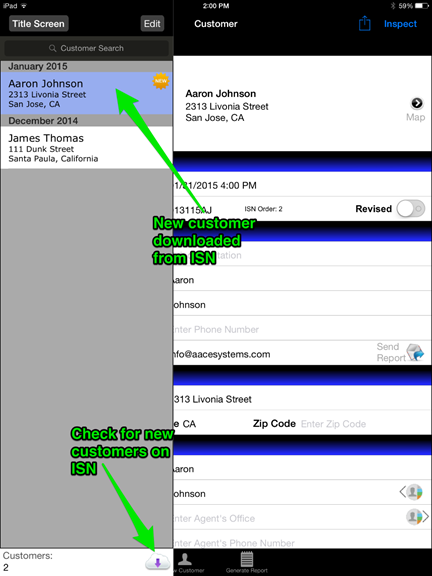
On the customer detail screen, you’ll notice the report number and the ISN order number were retrieved. These should not be changed because they’re needed to communicate with ISN when uploading the report and modifying information on ISN.
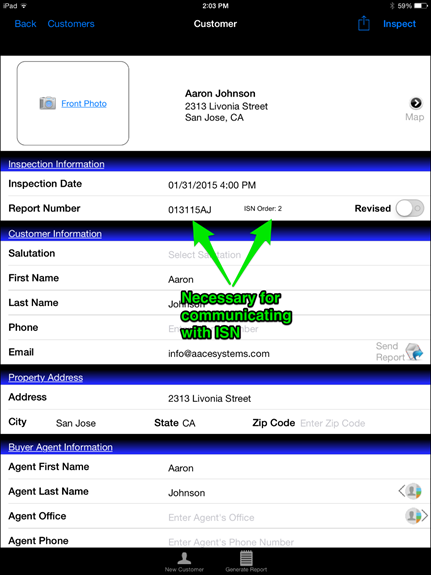
To send the completed inspection report to ISN, tap the Send Report button in Spectacular then choose ISN. The report will be sent to ISN and the ISN order will be marked as completed.
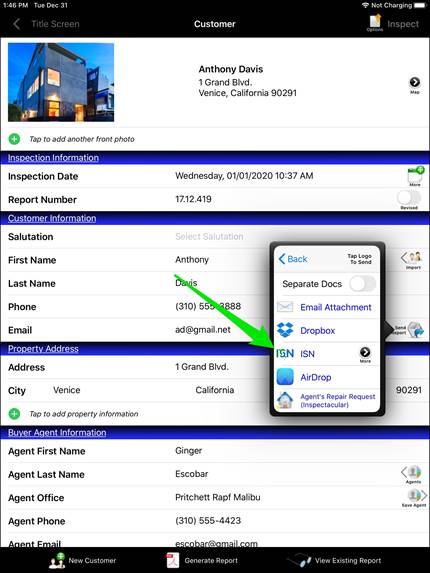
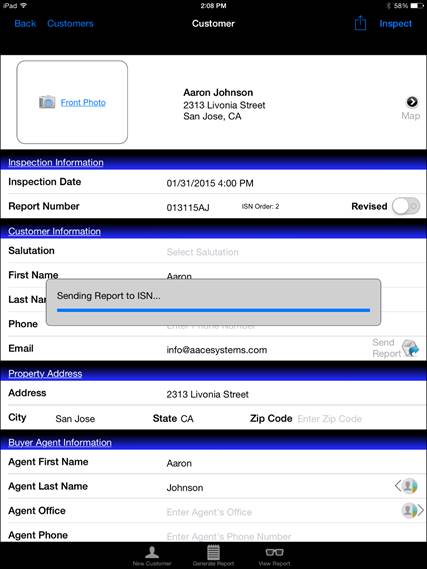
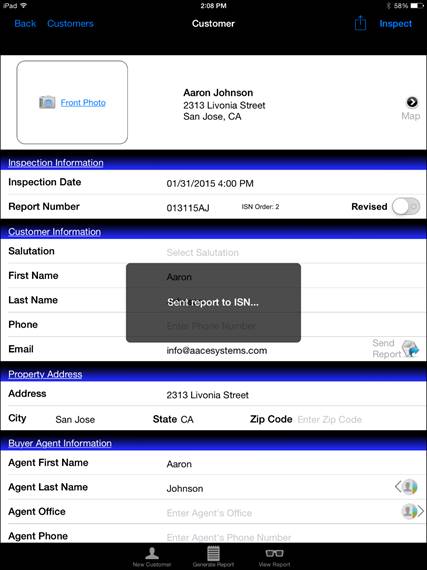
Troubleshooting:
If it seems that not all of your inspections were downloaded to Spectacular
from ISN, make sure the report numbers in ISN are different between inspections.
If you notice that ISN has given two or more inspections the same report
number, change your report number format in ISN. In ISN, go to Settings /
Office Settings / Report Number Options then add the Order Id Number or hours
& minutes to the Report Number Template.
Spectacular Support: info@aacesystems.com
ISN Support: help@inspectionsupport.net